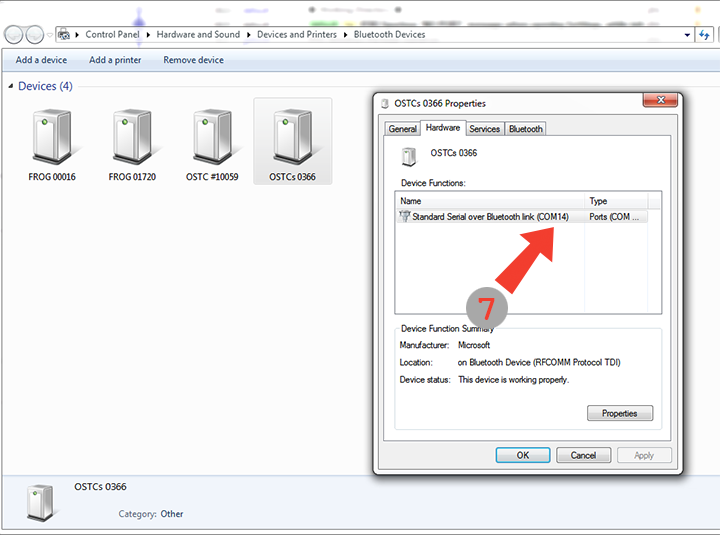Bluetooth Port under Windows 7, 8, 8.1 and Windows 10
If you have an OSTC Sport, the new OSTC2, a new OSTC 3, or an OSTC 4, you shall connect using Bluetooth Connections.
Bluetooth Pairing
The first thing is to connect your H&W dive computer to your Microsoft laptop, this is called Bluetooth Pairing.
To do so:
- Open the notifications icons
- Click on the Bluetooth icon
- Choose “Add a Device…“
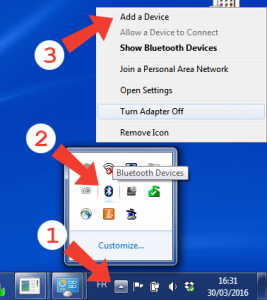
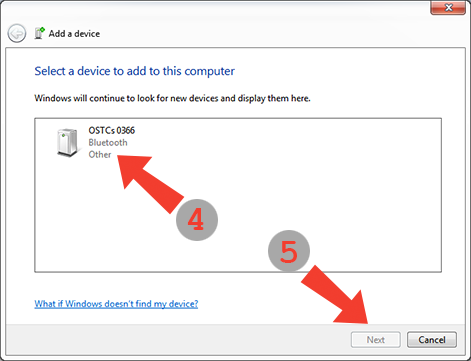
Get you H&W computer, and start Bluetooth mode. Your dive computer shall appear in the “Add a device…” window:
- Select it
- Click Next
- Select the “Pair without using a code” option.
- Windows should say it is done…
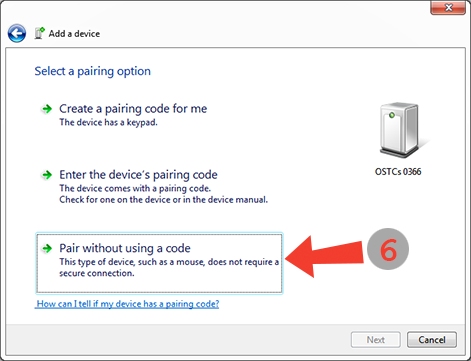
Bluetooth Port
Once pairing is done, you have to check the COM PORT assigned by Microsoft to you Bluetooth connection. To do so:
- Open the “Bluetooth Devices…” or the “Devices and Printers…” window.
- Select your OSTC, and right-click for Properties…
- In the Hardware Tab, you should find the port used (COM14 in the example below).